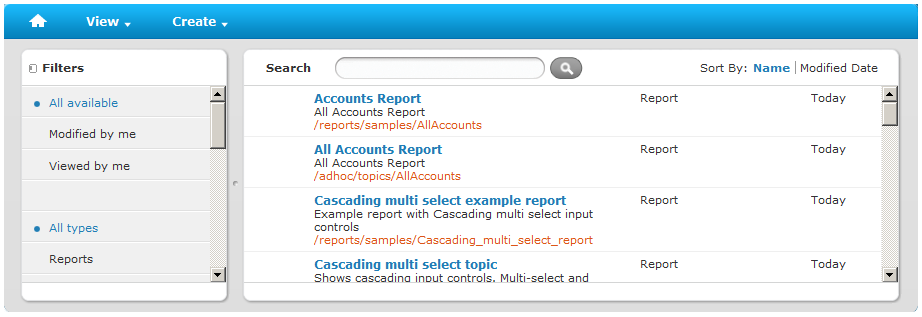
Viewing All Reports in the Repository
This section describes how to run a report, consisting of a table with rows and columns of data, that simply lists accounts.
To run a report:
| 1. | On the Home page, click View Your Reports. |
The Search Results page appears containing reports that your user account has permission to view and that meet specifications of search filters in the Filters panel:
|
|
|
Viewing All Reports in the Repository |
Use the scroll bar to view the entire list of reports. You can view other users’ reports if you have proper permissions.
|
|
If you know the name of the report you want to run, you can enter its name in the search field and click |
|
|
| 3. | Use the arrows at the bottom of the page to navigate to the next or previous page, or to go the end or to the beginning of the report. |
| 4. | To view and save the report in other formats, click the Export button: |
|
|
The output can be exported to a file in these formats: Adobe Acrobat (PDF), Microsoft Excel (XLS or CSV), Microsoft Word (DOCX or RTF), Adobe Flash (SWF), OpenDocument Text (ODT), OpenDocument Spreadsheet (ODS), and Microsoft Open XML Format Spreadsheet (XLSX). |
| 5. | Select an export format. |
The file appears in its application. You can save it.
| 6. | To return to the reports listing, click the Back button. |
|
|
If you export a report to CSV format that includes characters outside the Latin 1 character set, and the results don't look correct when opened in Microsoft Excel, try saving the file and using Excel's Import functionality. |