Open topic with navigation
Overview of The Report Viewer
The Report Viewer allows you to view a report, export content to various output formats, and apply formatting, sorting, and filters to control how the data is displayed.
This section describes the functions available in the Report Viewer. You can find more detailed information about using this functionality throughout this chapter.
To open a report in the Report Viewer:
1. Locate your report in the library or repository.
2. Click the report name, or right-click the report name and select Run. In the repository, you can also click the report row and select Run from the tool bar.
The report opens in the Report Viewer.
The Report Viewer Tool bar
The Report Viewer toolbar contains a number of controls for working with your report. These controls are described in See "Report Viewer Tool Bar Icons".
Table 0‑1 Report Viewer Tool Bar Icons
|
Icon
|
Name
|
Description
|
|

|
Refresh report with latest data
|
Click this icon to refresh the report data against the data source.
|
|

|
First
|
Click this icon to jump to the first page of the report.
|
|

|
Previous
|
Click this icon to go to the previous page in the report
|
|
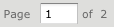
|
Current Page
|
Pagination controls. Displays the page of the report currently displayed.
|
|

|
Next
|
Click this icon to go to the next page in the report.
|
|

|
Last
|
Click this icon to jump to the last page of the report.
|
|

|
Back
|
Exits the Report Viewer and takes you to the previous screen.
|
|

|
Save
|
Place the cursor over this icon to open a menu of save options.
|
|

|
Export
|
Click this icon to export the View into one of the available formats.
|
|

|
Undo
|
Click this icon to undo the most recent action.
|
|

|
Redo
|
Click this icon to redo the most recently undone action.
|
|

|
Undo All
|
Click this icon to revert the report to its state when you last saved.
|
|

|
Input Controls
|
Click this icon to see the input controls applied to this report. For more information, refer to section Simple Input Controls.
|
Column Menu
Reports that contain table components are enabled for user interactivity. Table components are defined in iReport, Jaspersoft Studio, or tables from Ad Hoc Views. When a table is enabled for interactivity, then column formatting, filtering, and sorting is managed from a menu displayed by clicking on the column you want to apply changes to. These menu icons are described in See "Export File Types".
Table 0‑2 Column Formatting Icons
|
Icon
|
Name
|
Description
|
|

|
Formatting/Show column/Hide column
|
Select Formatting to open the Format Column box.
Select Show column or Hide column to show or hide the column.
|
|

|
Column filters
|
Click to open the Filter column box.
|
|

|
Sort ascending
|
Click to sort fields on the selected column in ascending order.
|
|

|
Sort descending
|
Click to sort fields on the selected column in ascending order.
|
|

|
Column size
|
Click and drag this icon to make columns wider or narrower.
|
Data Snapshots
Some reports have an optional Data Snapshot feature enabled. A Data Snapshot is a cached copy of the data included in a specific report. Data Snapshots allow you to access a report's data (including input control settings) without having to retrieve it from the data source, which in some cases can save a significant amount of time.
When a report is opened in the Report Viewer, data is retrieved from the Data Snapshot. If the Snapshot does not exist, then a live query is made to the data source. A Snapshot is created when a report is saved from the viewer, or via the scheduler. The Report Viewer UI displays a date and time stamp that indicates when the report data was last refreshed with live source data.
|

|
The system administrator can enable or disable the Data Snapshot feature.
|
Open topic with navigation
![]()
![]()
![]()
![]()
![]()
![]()
![]()
![]()
![]()
![]()
![]()
![]()
![]()